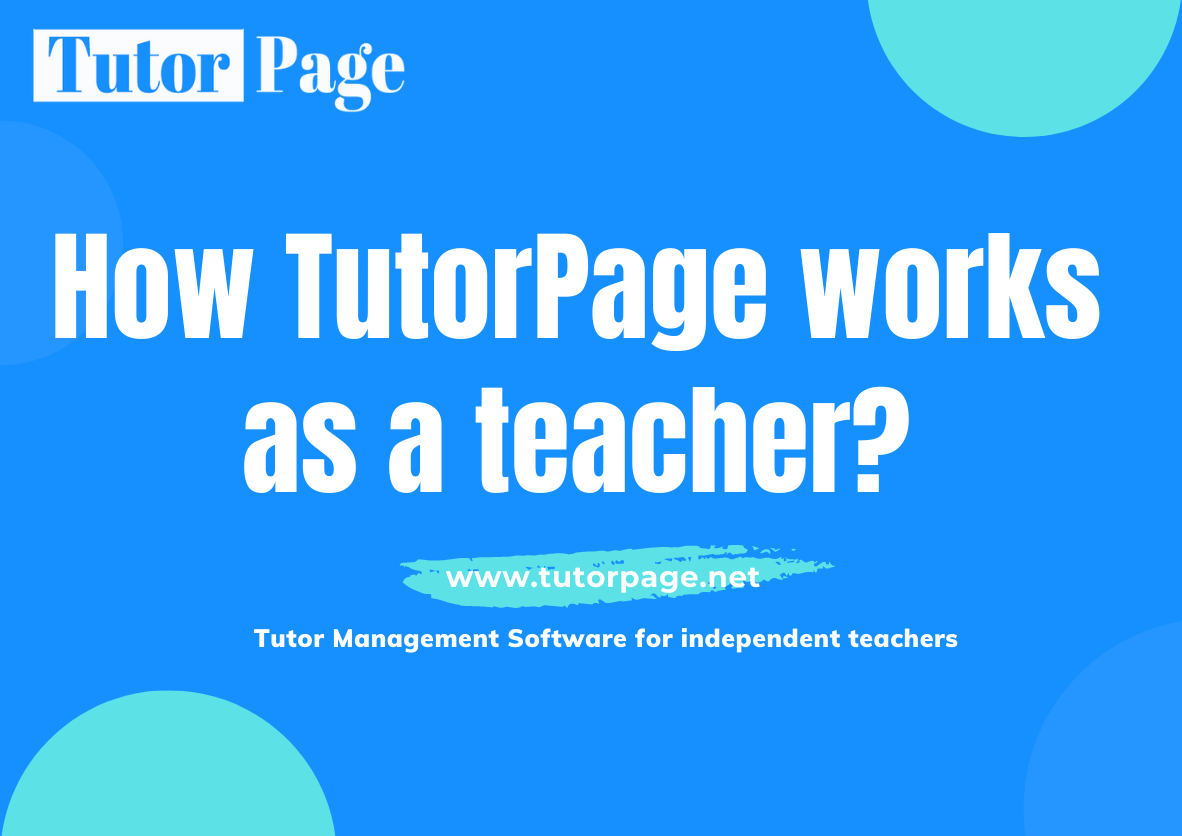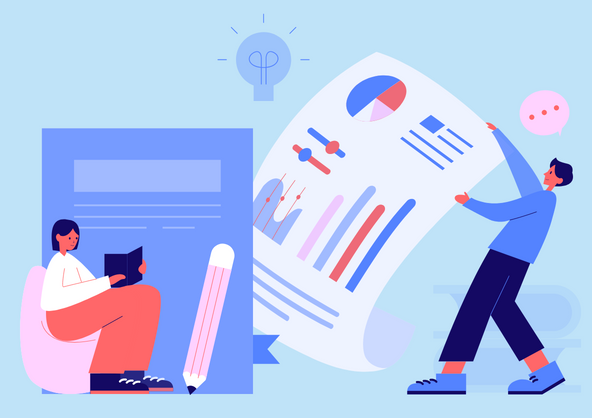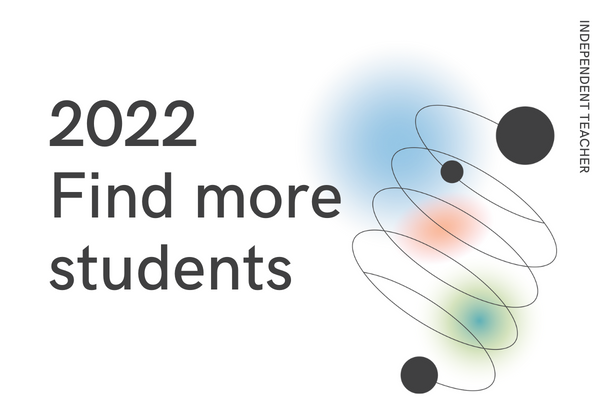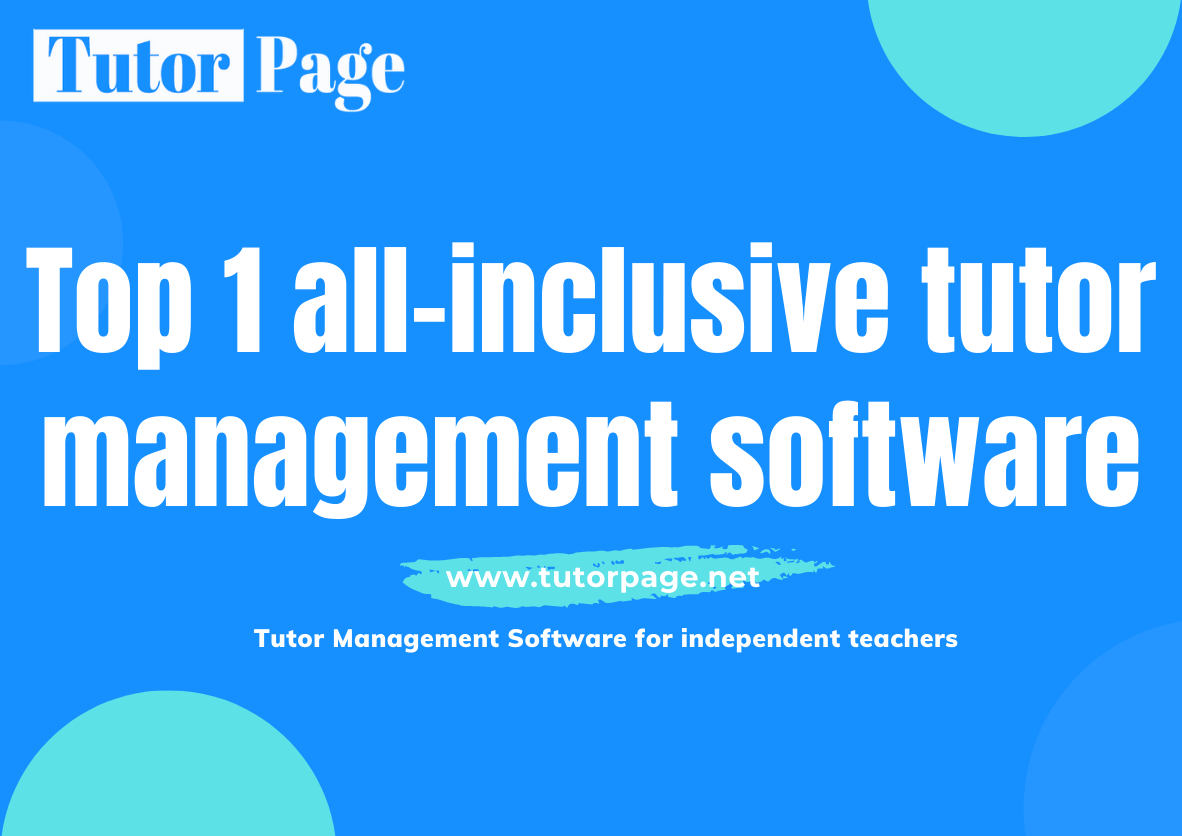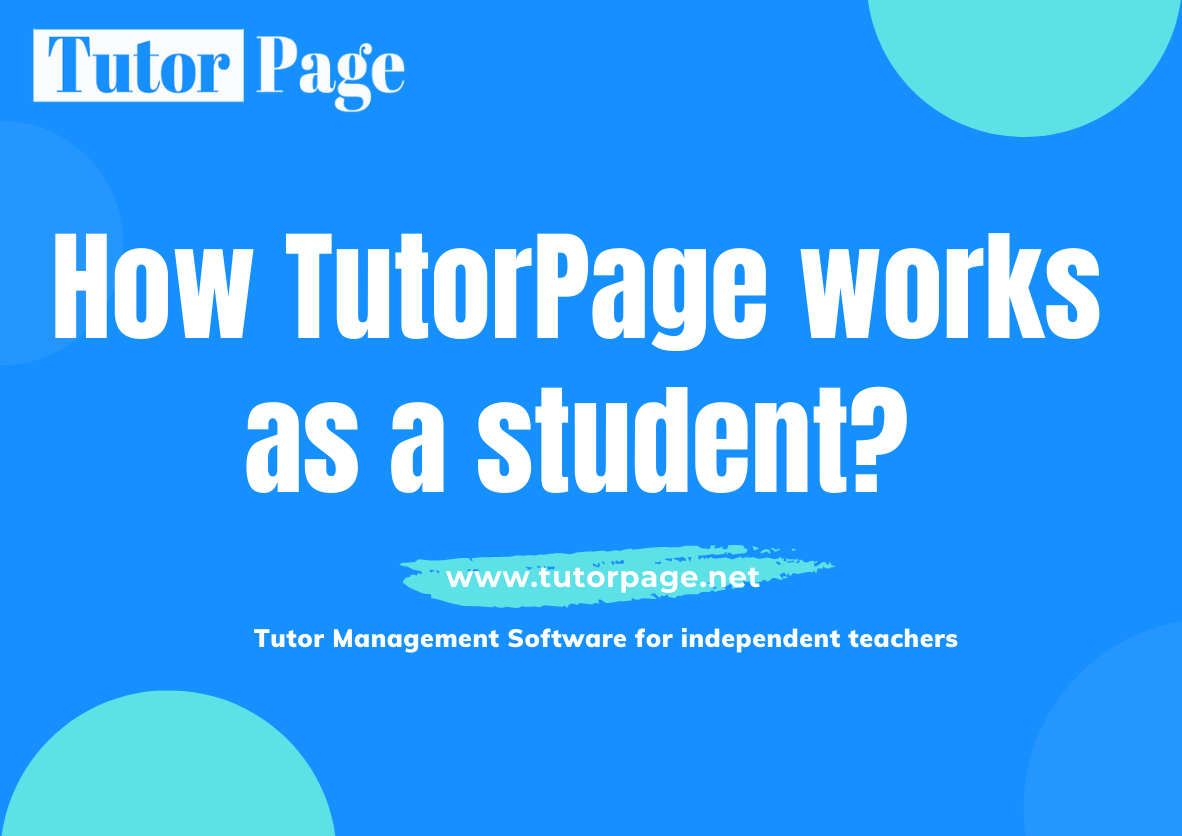How TutorPage works as a Student?
Outline
What can students do on TutorPage ?
How to create a student account ?
How to get started as a student on TutorPage ?
Feature 1. Student activate his/her student account
Feature 2. How student can book a lesson
Feature 3. How student can attend and cancel classes ?
Feature 4. Student writes comments to teacher after class
What can students do on TutorPage ?
Students are able to log in to their account on TutorPage system. What are the main functions can students use in the system?
● Have complete records of their finished lessons;
● Check their lesson balance.;
● Schedule and book lessons;
● Have lessons and enter classroom.
On TutorPage, every student can only be connected to particular teachers only. There are two ways to create a student account.
● The first way is to invite students through an invitation link generated in the system by a teacher
● The second way, a student directly registers an account through the teacher’s website and connects to the teacher.
How to create a student account?
As mentioned there are two ways that a student can have his/her account.
Below is the view from teacher account
For the first way to invite a student is through an invitation link that can be generated at “Add & Manage Students”.
Click “Add & Invite a New Student” to add a new student, And then input a student name here. For example, my student's name is James.
Now my student James is added. Before I share the link with James, I need to click “Add/edit lessons” to add lessons to James’s lesson package. In this way, when James receives my invitation link, he can start booking my lessons directly.
James has bought 100 lessons from me. So I would like to click here to add 100 lessons to his lesson package. After that i will click “Share with student” to access the invitation link.
This link is only for James. Once James has activated his student account through this link, this link will be invalid. So after James logs in, he can receive the lessons I’ve added as well.
Click “Copy& Share Invitation Link” to copy the invitation link.
I usually contact James via Skype. So all I have to do next is paste the link on Skype and send it to James on Skype. You can see when I paste the link into Skype, some Chinese and English are shown here as well. These are some introductions for James on how to activate and register a student account through this link, and tell James he will get the lessons I’ve added for him.
How to get started as a student on TutorPage ?
Feature 1. Student activates his/her student account
As previously mentioned, Teacher had sent the link to student on Skype, and student James received my invitation link.
From now on, I'll introduce these functions as a student. So what should my student James do after he receives my invitation link? He can just simply click this link and register his student account.
Enter my web page to bind with me
Now let’s start to register! If I am my student James, I will fill in some basic information to complete the registration.
Student registration succeeds. After logging in, James received this tip telling me that he has received some lessons.
James will be connected to me only and can also receive the lesson package added by me. Then i can add more lessons or decrease the available lessons in James’ lesson package freely.
Feature 2. How can students book a lesson?
Now let’s find out how does my student James book my lessons on TutorPage?
This is James‘ student account. Here you can see how many lessons are remaining with this teacher. And then as a student, James can click “Book Classes” to start to book lessons.
The next step is to select the lessons. And click “Book Now” to book.
Right here, student James needs to select a class length. Teachers can add lesson packages with different lesson lengths for their students. So as a student, James can select lessons length flexibly on this page.
For example, if James books a 40-min lesson, then the system will deduct 1 lesson from the package of 40min lengths only.
We are now on the page to select the time slots. These are the available schedules from teacher Emily only. And they are shown based on the student’s local time. System coordinates the time difference automatically. So teachers and students don’t need to calculate time difference anymore.
After the time is confirmed, you need to choose the class tool. Here shows the teacher’s available classroom tool. These classroom options are set by the teacher. So as a student, James can just select one he wants. Now let’s select Zoom
Here we go! This is a page for confirmation. Here shows all the essential information about Jame’s booking.
How many lessons to book? Right here James selected 3 lessons then 3 lessons are deducted from the balance. The selected classroom tool and list of 3 are the details for each lesson.
Now the booking requests are submitted but not yet confirmed by the teacher. And student James has to wait for his teacher to confirm, whether they are accepted or rejected.
After the teacher clicks to accept the booking, this lesson will be considered as booked and confirmed. And all lessons will be turned into Upcoming Lessons on this page. Meanwhile, the teacher can turn off this function, that is, whether students' new class requests need to be confirmed. If this function is turned off by the teacher, all students’ booking requests will be automatically accepted, and students will no longer have to wait for the teacher's confirmation.
Feature 3. How can students attend and cancel classes?
This is a list of all upcoming lessons that have been confirmed and accepted by the teacher. As a student, James can click class icon to check lesson details
Here shows the learning material the teacher uploaded. So as a student, James can click the link to download and review the learning material.
Student can still cancel or reschedule another time flexibly on this page.
If student James couldn’t attend this class, just click here to cancel it. Or if James wants to reschedule it for another time, he can directly click “Reschedule”. This saves a lot of communication time regarding cancellations or rescheduling. The latest time allowance for cancellation or rescheduling is set by the teacher. Both teacher and student can cancel or reschedule freely within the time allowance set by the teacher.
Now, let’s see how does student James have the lesson on TutorPage? As you can see, Zoom was chosen as the classroom tool for this class.
Student click enter classroom with class ID
Then the system will wake up the Zoom app on James’ device and take him to zoom classroom directly.
Feature 4. Student writes comments to teacher after class
When lessons are finished, they will enter “Completed”. Then James can leave comments to the teacher for each completed class. And James can also scroll down to review his teacher’s feedback.
It is very convenient that parents can check everything after class and get to know the study progress of their children.